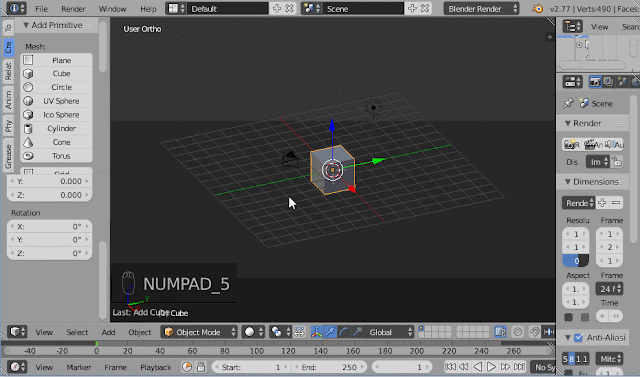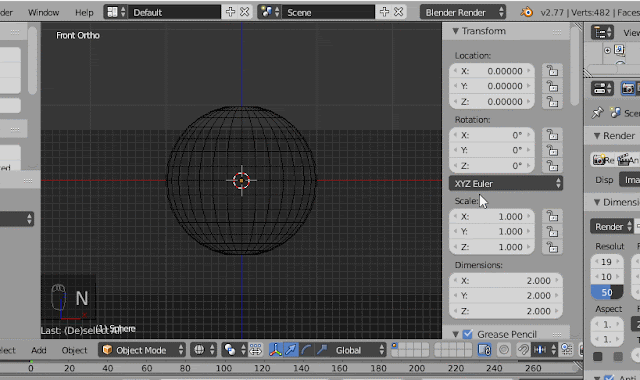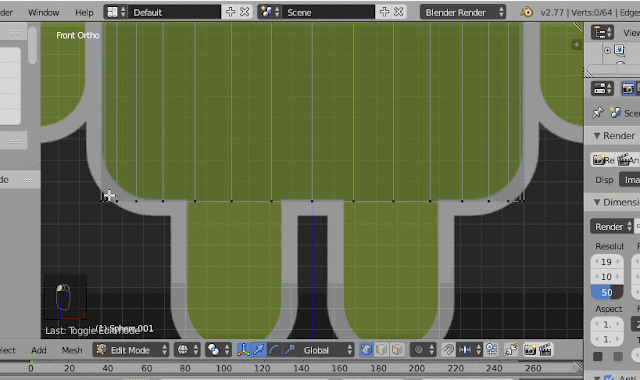Asalamu'alaikum :)
Selamat siang semua, setelah lama ga posting Alhamdulillah ada kesempatan buat bikin tutor lagi :)
Kalau kamu sudah pernah nonton film batman kamu pasti sudah pernah lihat senjata si manusia kelelawar ini
Iyap batarang atau dalam film terbaru nya lebuh terlihat seperti shuriken yang di pakai oleh ninja itu.
Silahkan browsing di mbah google gimana bentuk si batarang ini.
Yuk langsung saja kita buka blender
Bukan blender untuk membuat jus loh yah, kamu datang kesini dah pasti tau blender yang mana :D
Sudah di buka?
Pertama untuk objek yang tersedia ketika membuka blender yaitu kubus, jangan di hapus dulu karna kita akan memakai objek itu untuk membuat si batarang.
Silahkan download gambar berikut untuk di gunakan sebagai referensi nantinya.
hasil akhirnya nanti kaya gini nih :)
Read more
Selamat siang semua, setelah lama ga posting Alhamdulillah ada kesempatan buat bikin tutor lagi :)
Kalau kamu sudah pernah nonton film batman kamu pasti sudah pernah lihat senjata si manusia kelelawar ini
Iyap batarang atau dalam film terbaru nya lebuh terlihat seperti shuriken yang di pakai oleh ninja itu.
Silahkan browsing di mbah google gimana bentuk si batarang ini.
Yuk langsung saja kita buka blender
Bukan blender untuk membuat jus loh yah, kamu datang kesini dah pasti tau blender yang mana :D
Sudah di buka?
PERINGATAN
SEBELUM MELANJUTKAN
Sebelum kita lanjut
membuat batarang, pastikan kamu sudah memahami dasar-dasar blender pada
halaman :
Silahkan download gambar berikut untuk di gunakan sebagai referensi nantinya.
 |
| batman logo |
 |
| hasil akhir |
Langsung saja tekan
numpad 7 untuk top view(melihat objek dari atas) kemudian 5 untuk user
orthographic.
Kemudian tekan N
untuk menampilkan properties panel, karna kita akan memakai gambar tadi.
 |
| tambahkan background image |
Setelah gambar
referensi kita muat, kita akan mulai mengedit si objek kubus. Untuk mempermudah
kita akan tambahkan mirror modifier agar sisi kiri kanan akan berukuran sama.
Tambahkan mirror
modifier lalu Tab untuk masuk edit mode kemudian centang pada bagian X dan Z
axis dan juga clipping. Tekan ctrl+R pada objek untuk membuat loop cut secara
vertikal, pastikan berada di tengah triknya tekan klik kanan untuk selesai
menambahkan loop cut(ctrl+R) sehingga akan berada tepat di tengah.
Setelah itu tekan Z
untuk menampilkan secarawireframe lalu tekan B pilih vertex yang ada di sebelah
kiri garis tengah yang tadi di buat kemudian tekan X lalu vertices.
Sekarang tekan 3
untuk melihat objek dari samping kemudian tambahkan loop cut lagi secara
horizontal.
Tekan B kemudian
pilih bagian bawah lalu X dan vertices.
Jika benar maka akan
seperti ini.
 |
| tambahkan mirror |
Sekarang tinggal
membentuk jadi batarangnya.
Tekan 7 kemudian
pilih vertex dengan menekan C kemudian klik kiri pada vertex yang mau di ubah.
Tekan G untuk
menggeser vertex yang telah di pilih, karena kita berada di top view maka hanya
akan bergeser ke samping dan tidak ke atas bawah.
Pilih semua vertex
yang berada di kanan saja kemudian geser ke kanan sampai di ujung sesuai
referensi.
Kalau sudah kita
tambahkan loop cut di tengah untuk membentuk ujung-ujung yang lain jangan lupa
tekan A untuk deselect all.
Seperti tadi tekan C
untuk memilih vertex ,pilih satu ujung saja dan di geser sampai bentuknya
mengikuti gambar referensi, untuk bagian tertentu kita bisa tambahkan extrude
agar lebih mudah.
Untuk ujungnya tekan
alt+M untuk marge ke center.
 |
| modelling batarang |
Kemudian rapikan
bentuknya menjadi seperti ini,
 |
| merapikan model batarang |
Setelah itu tekan
numpad 3 untuk merapikan bagian atasnya.
Yaitu tekan B lalu
pilih semua pada bagian atas saja ,Lalu tekan S tekan Z tekan 0.
Geser sedikit ke
bawah sehingga bentuknya menjadi lebih pipih.
Nah sudah mirip kan
:D
Sekarang tinggal
membuat bagian runcingnya nih atau bagian yg tajam.
Kita akan gunakan
knife tool dengan menekan K kemudian pilih pada bagian yang akan di jadikan
batasnya.
Ikuti langkah
berikut
 |
| menggunakan knife tool |
Terakhir tekan enter
untuk mengakhiri knife tool.
Jangan lupa di
rapikan juga.
Lalu buat bagian
tajam nya.
Tekan ctrl+klik
kanan pada ujungnya untuk memilih banyak sekaligus.
 |
| merapikan knife tool |
Sudah hampir jadi
,berikut finishingnya
 |
| finishing detail |
Untuk
kasih warnanya begini
 |
| menambahkan warna |
untuk kumpulan shortcut blender silahkan kunjungi:
Jangan lupa untuk
selalu menyimpan projek kamu sedit ingin memberlakukan perubahan besar supaya
tidak hilang kalau crash :)
Sekian semoga
bermanfaat silahkan di utak atik sendiri untuk hasil yang lebih memuaskan
Untuk meningkatkan
kualitas rendernya pilih sampling dan ubah value pada samples>render menjadi
lebih banyak.
Sekian semoga bermanfaat ;)